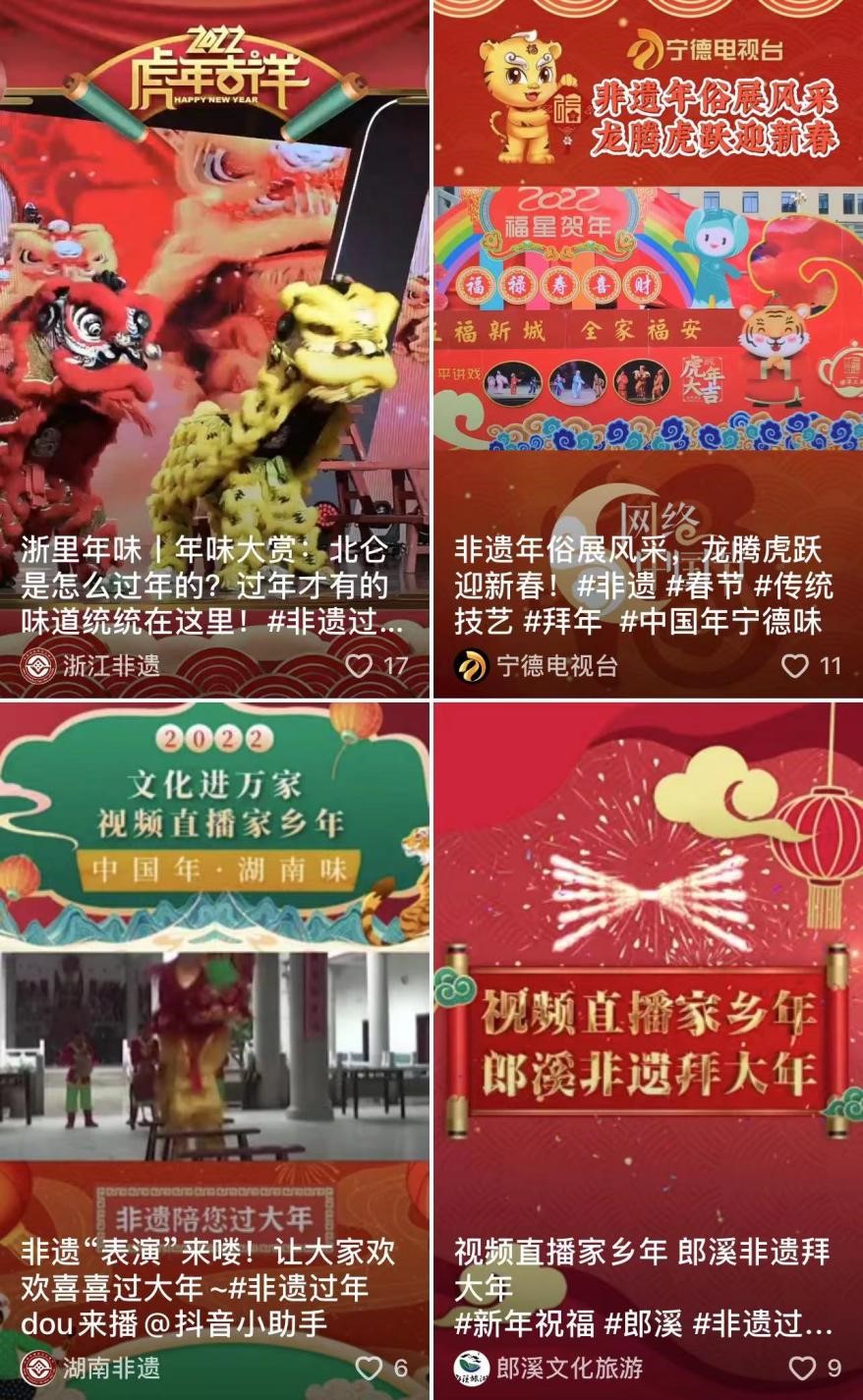详谈如何塑造环境人像光影
作者:宋元明清 栏目:资讯 来源:IT之家 发布时间:2022-12-01 17:27 阅读量:5524
内容摘要:这张照片的基调是我在拍摄之前构思的我想营造一种黄昏的氛围 首先,改变原始图像的明暗关系 第二,塑造暮色氛围。 先明确修图的思路: 1.整体曝光调整 2.肤色调整 3.增加光源 4.调整整体基调。 6,可选颜色工具调整...这张照片的基调是我在拍摄之前构思的我想营造一种黄昏的氛围

首先,改变原始图像的明暗关系
第二,塑造暮色氛围。
先明确修图的思路:
1.整体曝光调整
2.肤色调整
3.增加光源
4.调整整体基调。
6,可选颜色工具调整颜色纯度
7.增加光的质感。
8.强化细节。
1.曝光调整
整体调整后,使用梯度镜和径向滤波器进行局部调整。如下图:
用渐变镜选择左下角亮的部分,变暗曝光。
用放射状滤镜圈出人物部分,高亮显示,突出主体。
然后增加暗角:
量向左减少增加暗角,中点是暗角的自然度向左调整,过渡效果会更自然
见下面这一步调整前后的对比图:
2.肤色调整
虽然大场景人像中的人物比较小,脸也不是很突出,但是为了力求完美,做好每一个细节,还是要精心调整肤色。
在后续的调色步骤中,每一步都要记得用刷子适当的把脸擦干净,没有必要100%的擦掉调色效果因为脸部的光线和颜色也会受到环境光的影响,所以需要根据环境光颜色进行细微的改变,使人物融入场景
为了调整肤色,我使用曲线工具,这是一个非常有用和微妙的方法。
如上图所示,选择红框中的手拖工具,将光标放在人物面部,上下拖动进行调整。
首先选择曲线的RGB模式,调整人脸亮度,向上拖动光标高亮显示。
然后修正肤色曲线中有红绿蓝三种模式根据肤色偏色选择相应的模式这个调整原理其实就是色相环的色彩原理,利用对比色的特性来调整肤色黄与蓝,红与蓝,绿与绿是彼此的对比色,加上相应的对比色来减少偏色
本来我的肤色是红黄相间的,于是我调整了红蓝,选择红在我脸上向下拖动光标,降低红色,选择蓝在我脸上向上拖动光标,增加蓝色,降低黄色。
调整好肤色后,一定要用刷子把肤色以外的部分擦掉,不要让环境受到这一步的影响,如下图:
我们来看看肤色调整前后的对比效果:
3.提高光效
快捷键Ctrl shift N创建一个新层。
直接点击确定,图层面板中就会出现这样一个图层。
然后在拾色器里选黄色,因为黄昏时光线比较温暖。
然后,选择画笔工具将其应用于屏幕上的适当位置,使其成为光源涂抹时注意随时改变笔刷的大小和不透明度,不要让光效太生硬
这对绘画有好处注意,离光源越近,画得越深,也就是画笔越不透明离光源越远,画得越少
然后就是关键的一步:径向模糊这样可以让光线有自然发散的效果模糊次数越多,光线越自然一般可以重复3到5次
出现上图所示的窗口时,一定要注意上图红框标注的几个地方:选择缩放这样光线会散射,100的模糊度最大,最自然要模糊中心点,一定要选对方向这张图的光源来自左上角,所以选择左上角作为模糊的中点,让光线从那里散射
添加光源后,适当调整该层的填充程度,或者用笔刷修饰光源,使其看起来更自然,如下图所示:
我们来看看提高光效前后的对比图。
4.确定整体基调。
我的调整思路是冷暗部分,暖高光。
看调整后的对比效果:
使用3D lut增加色调,这是在调整工具栏第二行的最后一个颜色查找中预设的。
阳光的颜色需要加强我在这里使用了两个3D lut预置
使用上图中的预设来增加光的暖色。
使用上图中的预设来增强高光。
我们来看看添加3D lut前后的对比效果:
6,可选颜色工具调整颜色纯度
可选的颜色工具使用色环原理来调整颜色纯度。
相邻色:色环上相邻的颜色比如蓝色和绿色,红色和黄色
对比色:色环上相反的颜色比如蓝色和黄色,红色和绿色
使颜色更纯:增加相邻颜色,减少对比色。
降低某种颜色的纯度:降低相邻色,增加对比色。
可选的颜色工具可以通过色调或色阶调制进行调整。
在每次调整中,有四个参数:青色,红色,黄色和黑色前三项是色彩调节项,黑色是亮度调节,向右调节黑色是亮度降低,向左调节黑色是亮度增强
我的具体调整如下:
增加洋红色,减少黄色,使画面呈现紫色和暖色。
增加单红中的青色,使红色的高光部分减少,更接近黄昏黄。
看看这一步前后的对比图:
7.Nik外挂增加质感。
Nik collection插件中有多个滤镜:降噪,HDR,锐化,黑白等。
我们在Nik系列中使用彩色Efex Pro4注意观察图层要开启Nik滤镜,按快捷键:ctrl shift alt E建立观察图层
打开如下图界面,选择红圈的调整项目这张图我只加了一个阳光滤镜这个滤镜有几个调整参数,比如柔光,色温,对比度,亮度,饱和度,都适合这个画面
添加预设后,可以改变图层的不透明度或者添加笔刷工具适当涂抹,使人物部分的光效适当降低,主要保留屏幕右上部分的高光光效。
看前后对比图:
8.强化细节。
经过最后一个柔光步骤,虽然画面的光感会柔和很多,但也会模糊画面,所以最后一步是增强画面的细节。
我习惯使用高反差保留的方法来增强细节,消除模糊,同时保留画面的纹理。
首先,给新的观察层添加图章快捷键:Ctrl Shift Alt E .将模式改为柔光
在过滤器的其他中选择高反差保持
我的原则是选择适当的程度稍微多一点,这样才有调整的空间之后,可以在层填充度中适当降低增强度
。郑重声明:此文内容为本网站转载企业宣传资讯,目的在于传播更多信息,与本站立场无关。仅供读者参考,并请自行核实相关内容。