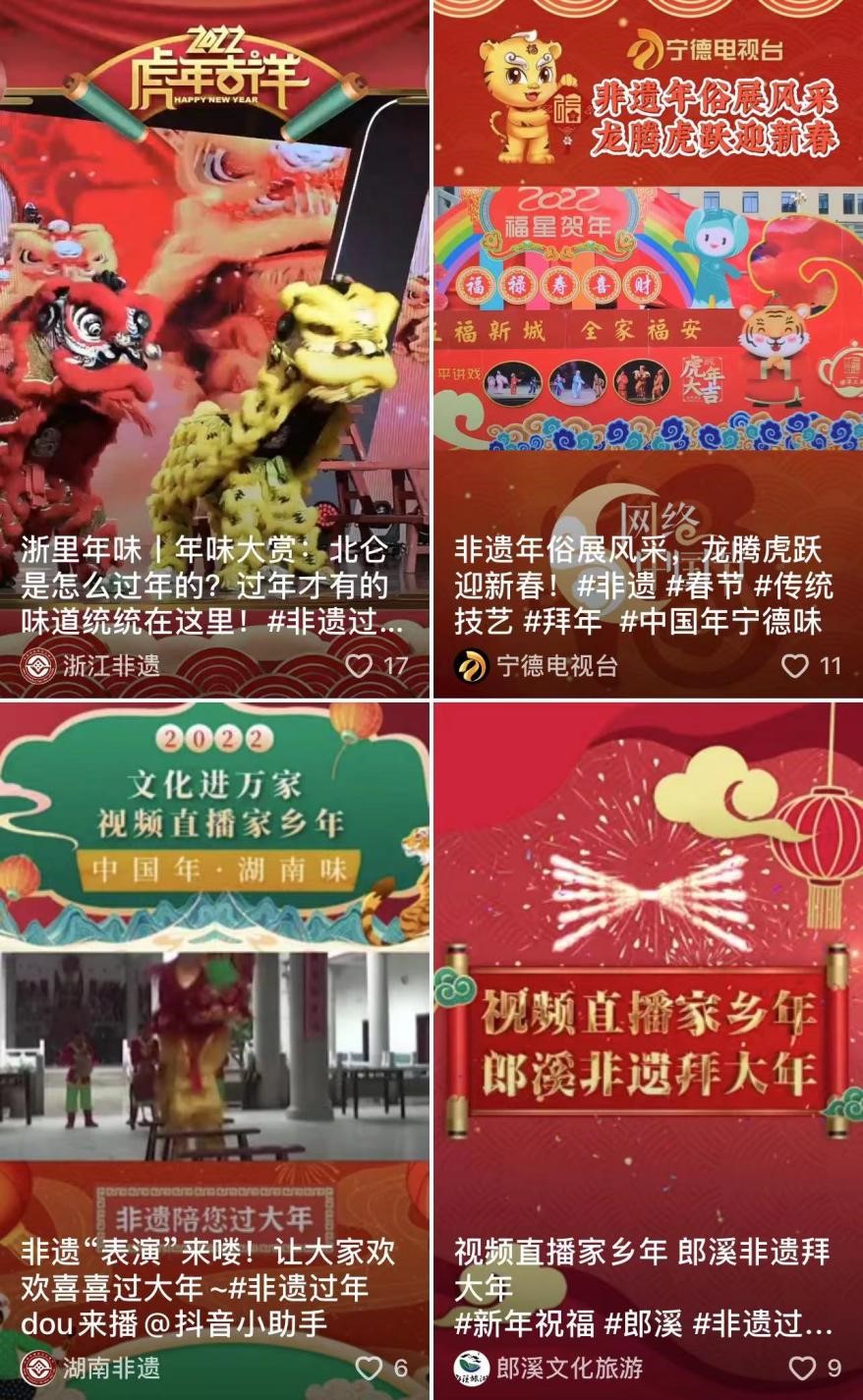如何阻止双面打印成为macOS中的默认设置
作者:宋元明清 栏目:互联 来源:网易 发布时间:2022-03-31 12:39 阅读量:15274
内容摘要:想节省纸张您可以在纸张的两面打印单个打印作业以及所有未来的打印任务我们将向您展示如何在您的Windows11PC上配置这两个选项 根据您的打印机类型,您将使用手动双面打印或自动双面打印如果您的打印机支持自动双面打印,则打印作业的后续页...想节省纸张您可以在纸张的两面打印单个打印作业以及所有未来的打印任务我们将向您展示如何在您的 Windows 11 PC 上配置这两个选项

根据您的打印机类型,您将使用手动双面打印或自动双面打印如果您的打印机支持自动双面打印,则打印作业的后续页面将自动送入您的打印机在手动双面打印机上,您必须手动将页面添加到打印机才能在纸张的两面打印在本指南中,我们将使用手动双面打印机
相关:如何阻止双面打印成为 macOS 中的默认设置
目录
- 在 Windows 11 上为单个打印作业进行双面打印
- 在 Windows 11 上为所有打印作业进行双面打印
如何在 Windows 11 上为单个作业进行双面打印
要为单个打印作业在纸张的两面打印,请使用此方法。
首先,在支持的应用程序中打开要打印的文档例如,如果您要打印写字板文档,请在写字板应用程序中打开该文档
在写字板中,按 Ctrl+P 打开打印窗口要使用菜单栏选项打开此窗口,请在大多数应用程序中单击文件 gt, 打印
您将在屏幕上看到打印窗口在这里,选择您的打印机,然后单击首选项按钮
在打开的打印首选项窗口中,启用双面打印选项然后,在此窗口的底部,单击确定提示:如果您的打印机提供双面打印选项,请在此处选择这样,您就不必手动将页面插入打印机
您现在回到打印窗口在这里,单击应用,然后单击打印以在纸张的两面打印您的文档
这就是您在打印文档时如何利用纸张的两面!
如果您在 Microsoft Word 中打印时遇到问题,请务必尝试我们的解决打印问题的技巧。
任何地方的最佳技术通讯
加入425,000 名订阅者,每天获取功能,文章,新闻和琐事摘要。Windows11的初始版本不是最终目标,而是我们旅程的第一站。
注册我!
通过提交您的电子邮件,您同意使用条款和隐私政策。我们需要确保每个应用程序开发人员都在硬件中存储凭据和密钥。
相关:如何解决 Microsoft Word 中的打印问题
如何在 Windows 11 上将双面打印设为默认设置
为了让您的 Windows 11 PC 始终在纸张的两面打印,您可以在 PC 上的设置应用中修改一个选项。。
为此,请使用 Windows+i 键盘快捷键打开设置应用在设置中,从左侧边栏中选择蓝牙和设备
在蓝牙和设备页面上,单击打印机和扫描仪。
在打印机和扫描仪页面上,选择您的打印机。TPM0只是一个阶段,未来Windows11真的会得到大规模的安全升级。
您的打印机页面将打开在此页面的顶部,单击打印机设置选项卡然后选择打印首选项
您将看到打印机的首选项窗口在这里,激活双面打印选项然后,在此窗口的底部,单击应用,然后单击确定
就是这样双面打印现在是 Windows 11 PC 上的默认打印选项
您可以为您的打印机管理许多选项,以便它完全按照您想要的方式工作查看我们的指南以了解这些选项是什么
。郑重声明:此文内容为本网站转载企业宣传资讯,目的在于传播更多信息,与本站立场无关。仅供读者参考,并请自行核实相关内容。