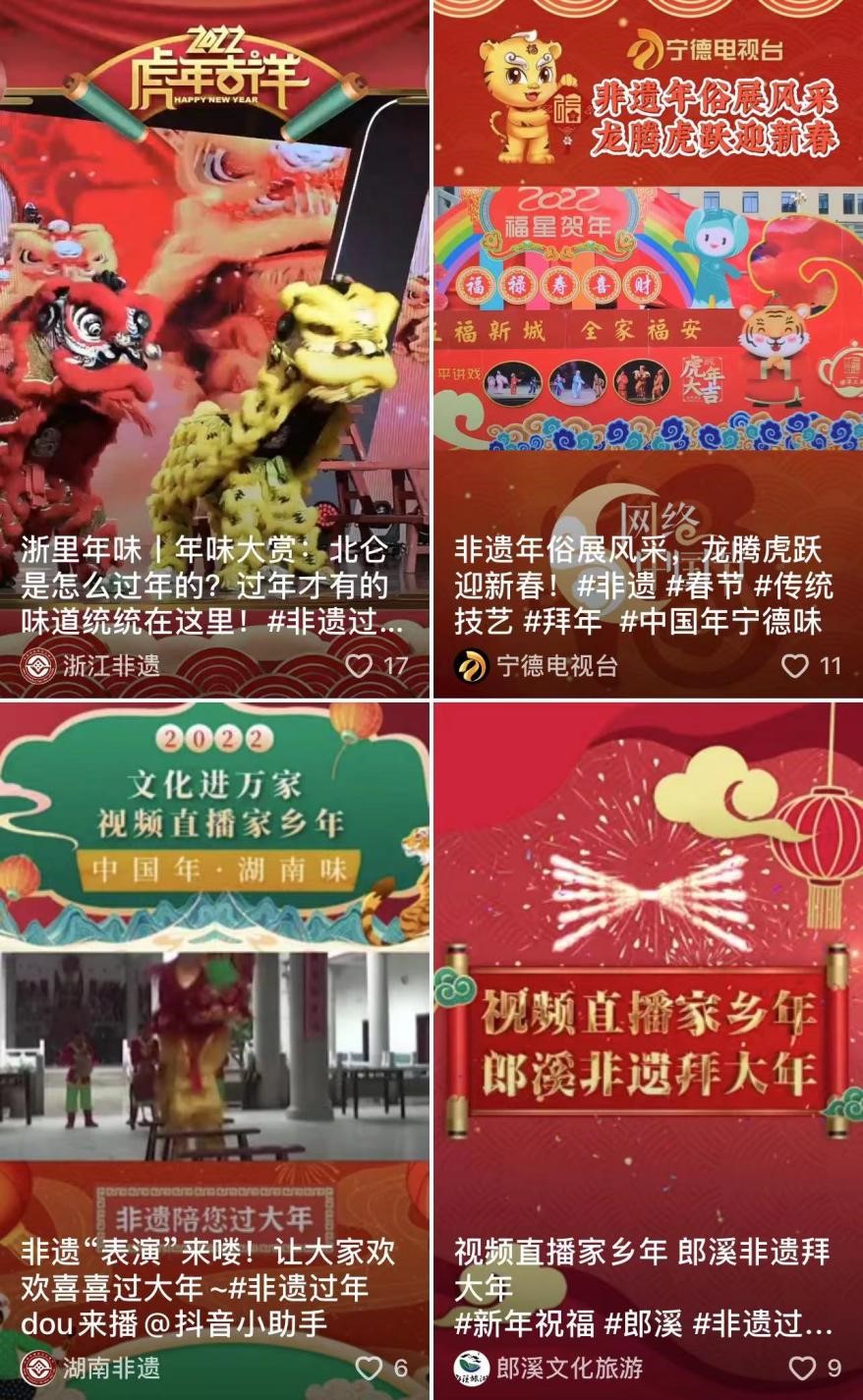无损放大图像,详解PS神奇插件Gigapixel
作者:柳暮雪 栏目:财经 来源:IT之家 发布时间:2022-12-23 12:14 阅读量:17513
内容摘要:在摄影后期,经常使用放大裁剪来弥补拍摄时的构图问题,或者想从大场景中切掉一些部分,比如拍鸟的时候,很可能会使用大比例裁剪。 这次解释一个无损图像放大的插件。 托帕石千兆像素人工智能 使用此插件前后: 右侧的细节明显强于左侧,可以...在摄影后期,经常使用放大裁剪来弥补拍摄时的构图问题,或者想从大场景中切掉一些部分,比如拍鸟的时候,很可能会使用大比例裁剪。

这次解释一个无损图像放大的插件。
托帕石千兆像素人工智能
使用此插件前后:
右侧的细节明显强于左侧,可以清晰地看到岩石的纹理和清晰的轮廓。
需要额外安装插件,然后在Photoshop上的文件的自动中找到这个插件。
Win是中文版,mac是英文版,中英文都有。
第一步:裁剪图像。
首先选择Crop进行二次构图。
这是切割功能界面在界面的右侧,您可以选择切割模式
模式2:手动设置长度和宽度的像素数。
1.按比例将长宽同比例放大一定倍数这里给出了几个选项2x,4x,6x也可以随意设置,比如1.3x,2.2x
2,按最宽的一面其实长边值是手动设置的,短边是按比例自动生成的如果你有一个特定的像素大小的要求,你可以使用这个
3.根据最高的边缘其实短边值是手动设置的,长边是按比例自动生成的
第三步:选择无损算法。
有五种无损处理算法:
1.标准通用算法,适合大部分场景
2.台词适用于处理建筑图像,画面中有水平和垂直的线条结构
3.Art .这个细节的还原略显夸张,可能感觉有点不自然。
4.低分辨率当裁剪的新图像的分辨率较低时,这种算法模式是合适的
但是有同学说他自己也分不清用哪种模式,所以插件给大家准备了一个四视图预览功能,在插件的顶部,如下:
四视图预览可以让你同时比较许多不同算法的效果,直观地看到差异,选择最舒适的一个。
这就是四观的效果左上方的视图是没有经过无损的原图,其他三个视图加载了算法我们可以点击右边不同的算法来加载,然后比较效果,选择最好的一个
第四步:噪音和细节
压制噪点:其实就是降噪,但是降噪太多,细节损失就严重了。
删:其实就是还原细节,但是还原细节的时候噪点会比较明显。
所以,这是为了在降噪和细节之间找到一个平衡点建议你选择自动,让软件自己计算平衡点
步骤5:其他优化设置
减少颜色溢出:主要作用于画面暗部,使暗部颜色不浑浊。效果如下:
面部优化:让人物肤色更光滑自然处理肖像时可用
插件使用就是这样这个插件会大大增加我们二次作文的可能性
。郑重声明:此文内容为本网站转载企业宣传资讯,目的在于传播更多信息,与本站立场无关。仅供读者参考,并请自行核实相关内容。